Windows 11’s File Explorer has been experiencing some difficulties. The original Windows 10 redesign removed recognizable elements and shortened the ribbons menu’s options as well as the right-click menu. After a few updates, the situation has considerably improved, and File Explorer now supports tabs thanks to Windows 11. However, if you find File Explorer inconsistent, there is a much more configurable free, open-source, community-supported alternative available. We just refer to it as the Files app.
How to download the Files app for free
The Files app is available for $8 in the official Microsoft Store, but it is also totally free to download from the developer’s website, but it is a little hidden: To begin the free download, click the Classic installer button at the bottom of the page after clicking the link.
However, as this is a software that has the ability to directly alter any file on your computer, I advise you to back up your computer and all of your essential information beforehand, just in case.
The Files app wins with its design
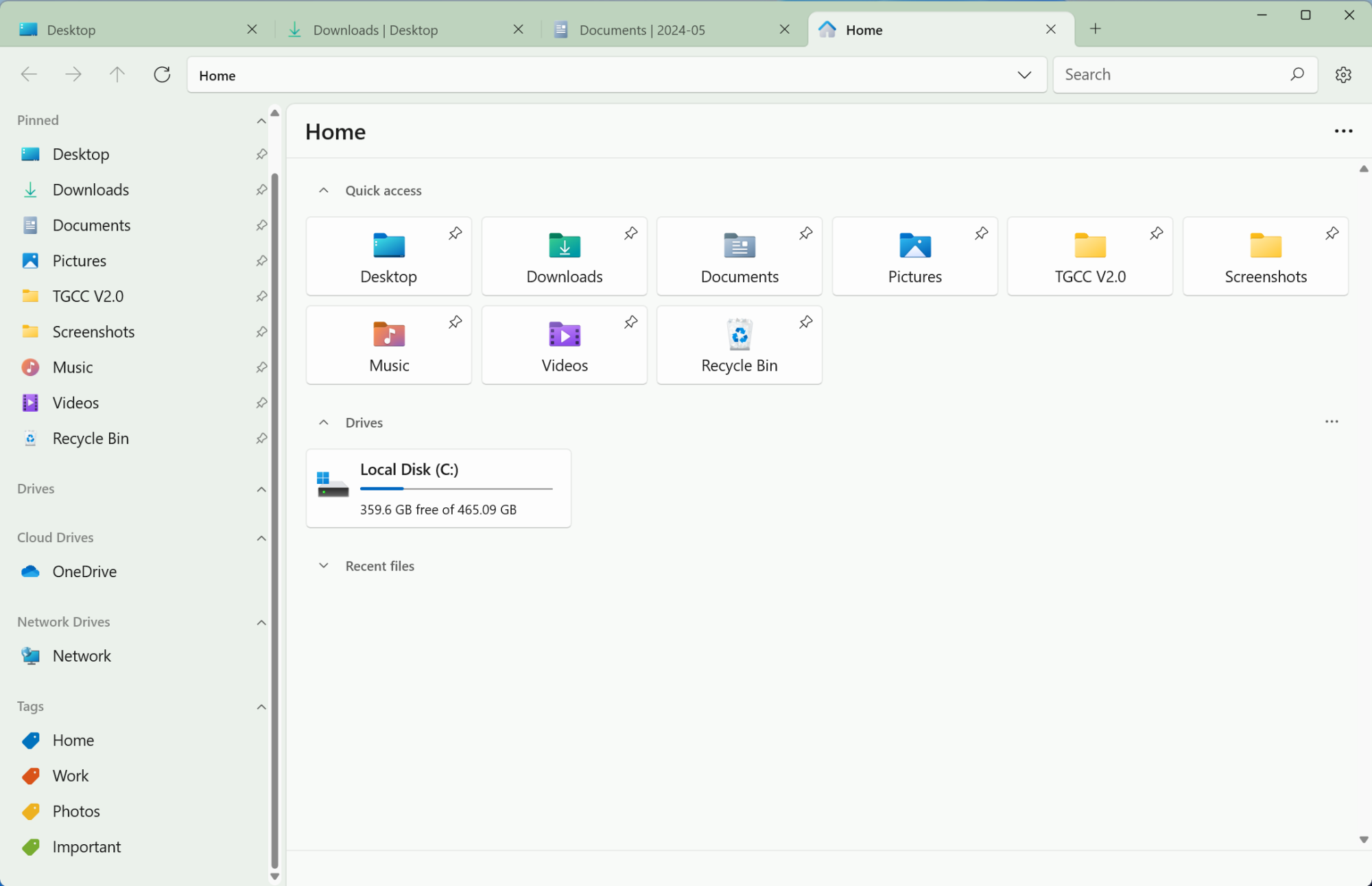
Alternatives to File Explorer abound, with XYPlorer being a well-liked one; this was true even prior to Windows 11. However, none of them have a design as sleek and contemporary as the Files app. It borrows design inspirations from Microsoft’s Fluent system, and it looks much better on Windows 11 than Microsoft’s own File Explorer, which appears to be a Windows 10 File Explorer with a hastily updated skin.
This focus on design is maintained by the numerous customization choices available. A few basic themes are available for you to select from, or you can experiment to find color and transparency effects that suit your taste. The gloomy mode is also divine.
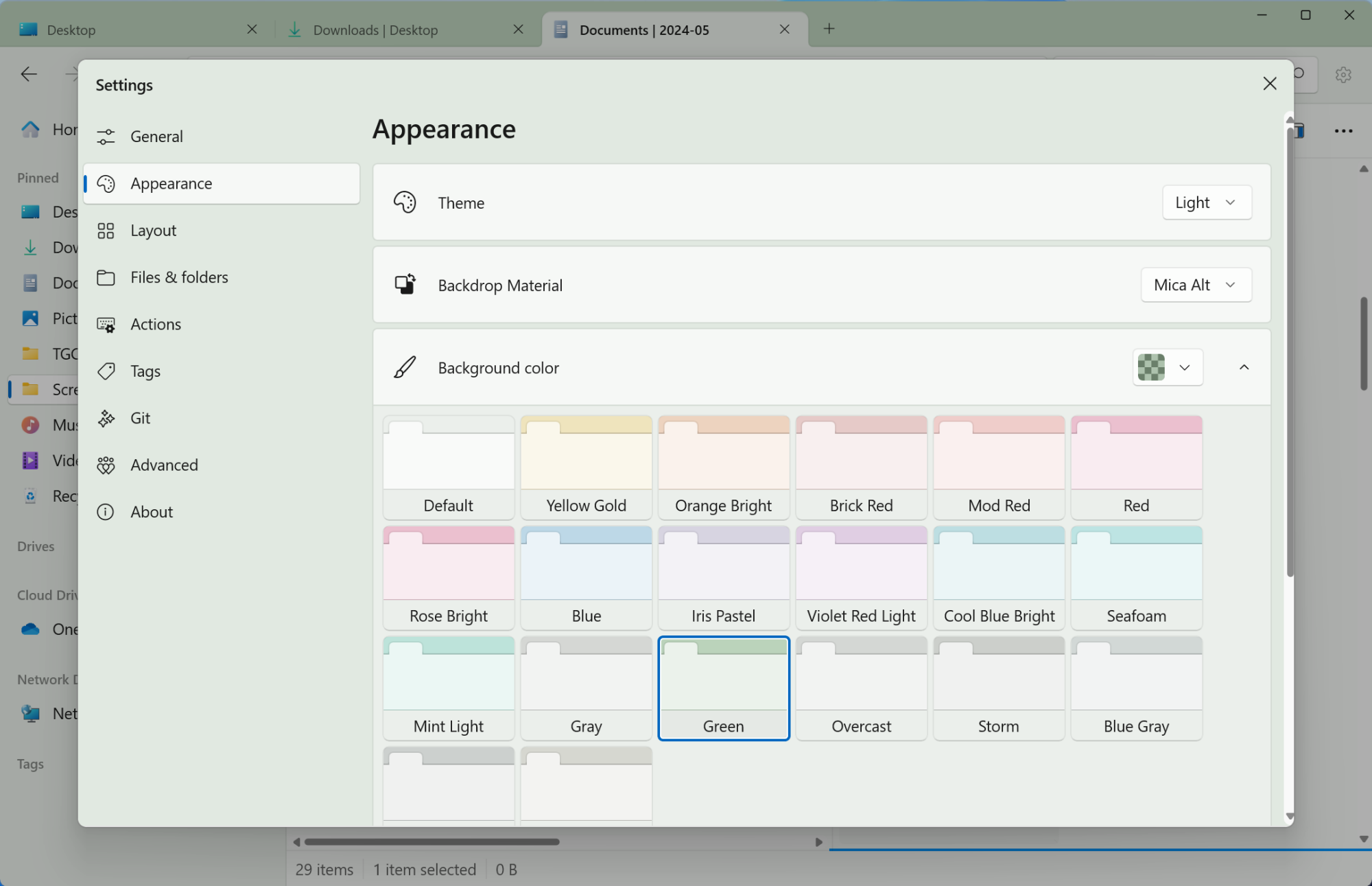
You can switch to Column view if you are seeking for a form factor that more closely resembles macOS. Similar to Finder on Mac, you can quickly preview images and PDFs with this software by clicking the Space bar (this can not be done in the File Explorer without a third-party app).
The ability to enlarge the icons and previews, which is something the native File Explorer app just cannot do, is my favorite feature. It allows you to read the contents of an image or a PDF without even using the quick look menu.
The Files app is a great file manager
The Files app’s user-friendly interface extends to its functionalities. Tabbed browsing is quick and simple to use, and it supports dual panes (you may add a pane from the Menu button to a tab). This feature divides each and every window into two halves. You can go to any folder and see quick shortcuts in the second pane. You may then easily drag and drop files, reorganize them, or edit them as you choose.
File transfers are a breeze with the dual-pane structure, and window management is also taken care of for you. An additional pleasant addition is the Details button. A preview and details of the selected file may be displayed in the sidebar.
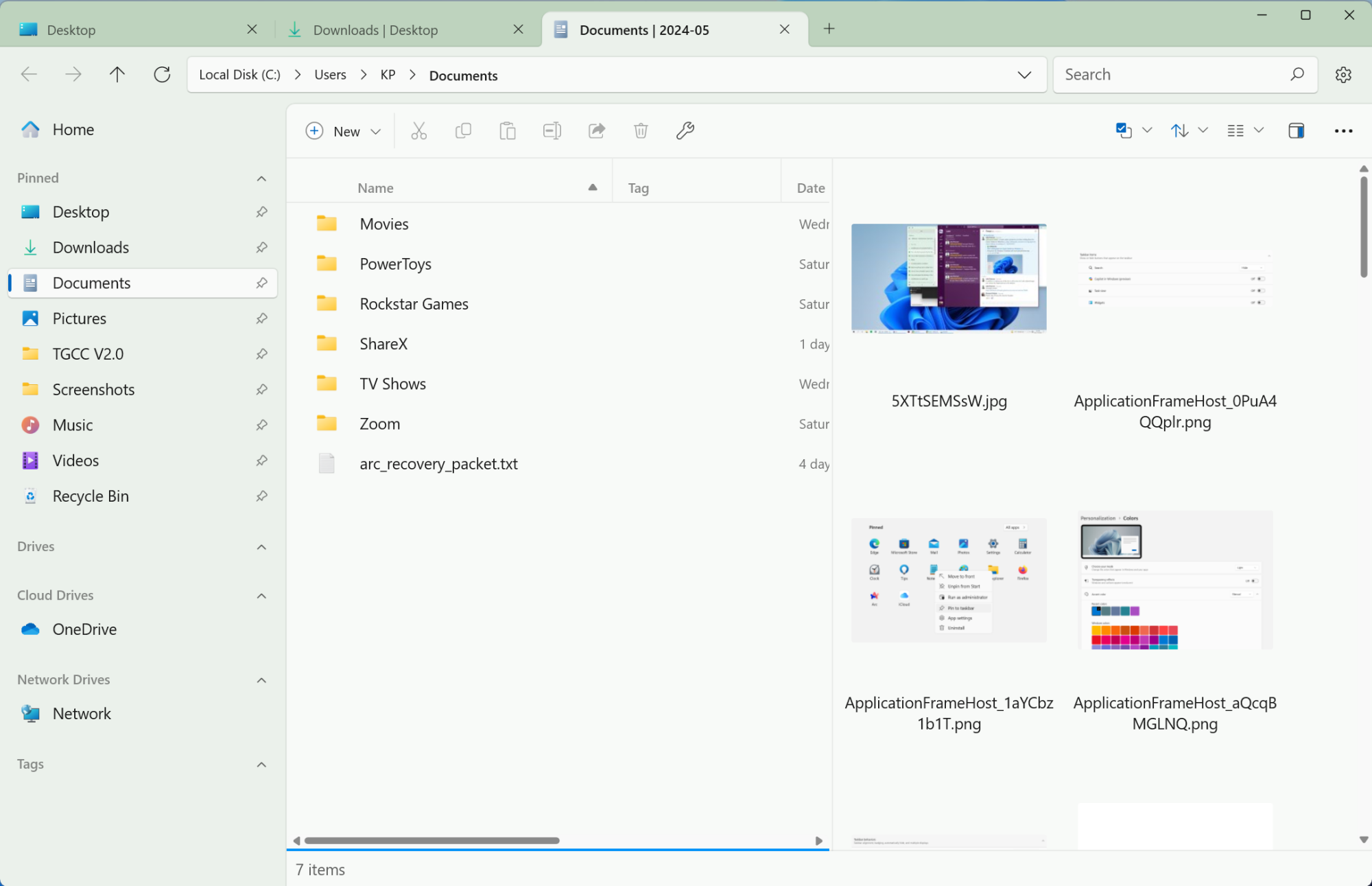
Since you can see the parent folder to the left, the Column view—which was previously mentioned—is another helpful tool for delving farther into a complicated folder structure without losing context.
Tagging support is another macOS Finder feature that functions nicely in the Files app. Multiple tags can be applied to a single file, and tags can be created from the sidebar. All of the associated files are displayed when you open a tag from the sidebar. Adding files from various folders together in this way is a terrific method to do it without really moving them.
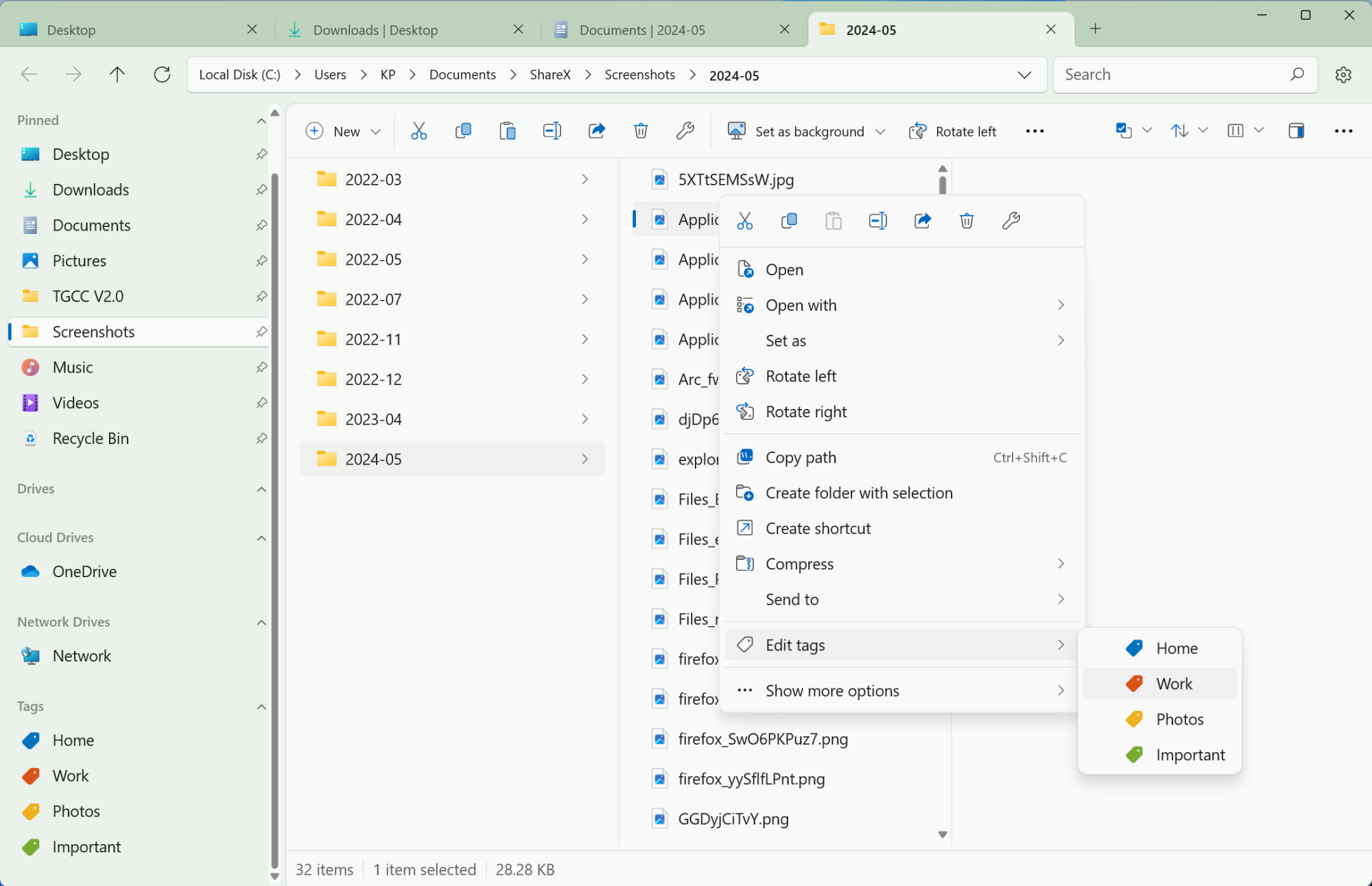
The Files app can preview and unzip files, and it is compatible by default with OneDrive and Google Drive. You may examine every file that is stored in your cloud storage account with this app. Support for additional services, such as Dropbox and iCloud Drive, can be added.
Added functionality comes at a cost
If you would like, you can set the Files app as your default file management app from the Advanced settings. It can be used to download files as well as open folders from Search. (It can be the default file manager anywhere else, but it can not be used when uploading files through a browser due to a Windows constraint.)
However, the question is: should Files be your go-to app? Depending on your PC, that is. Although the Files app is feature-rich and up to date, it can also drain your system’s resources. When you are batch renaming files, it can be quite slow when it boots up for the first time. However, you will not experience any lag if your desktop PC is sufficiently fast.
Overall, it is far superior than Windows 11 standard thanks to its user-friendly design, new navigation capabilities, and availability for free (most other apps in the same market cost $25).