The default method for taking and annotating screenshots on the platform is the Windows 11 Snipping Tool, which Microsoft is currently enhancing. Soon, you will be able to use QR codes on PC in an easy-to-use manner by using the Snipping Tool to scan screenshots containing them. Additionally, you will be able to annotate screenshots with Windows 11’s emojis. The Windows Insiders are presently receiving these new features, which can be found in Snipping Tool versions 11.2404.37.0 and higher.
Scanning QR codes using the Windows 11 Snipping Tool
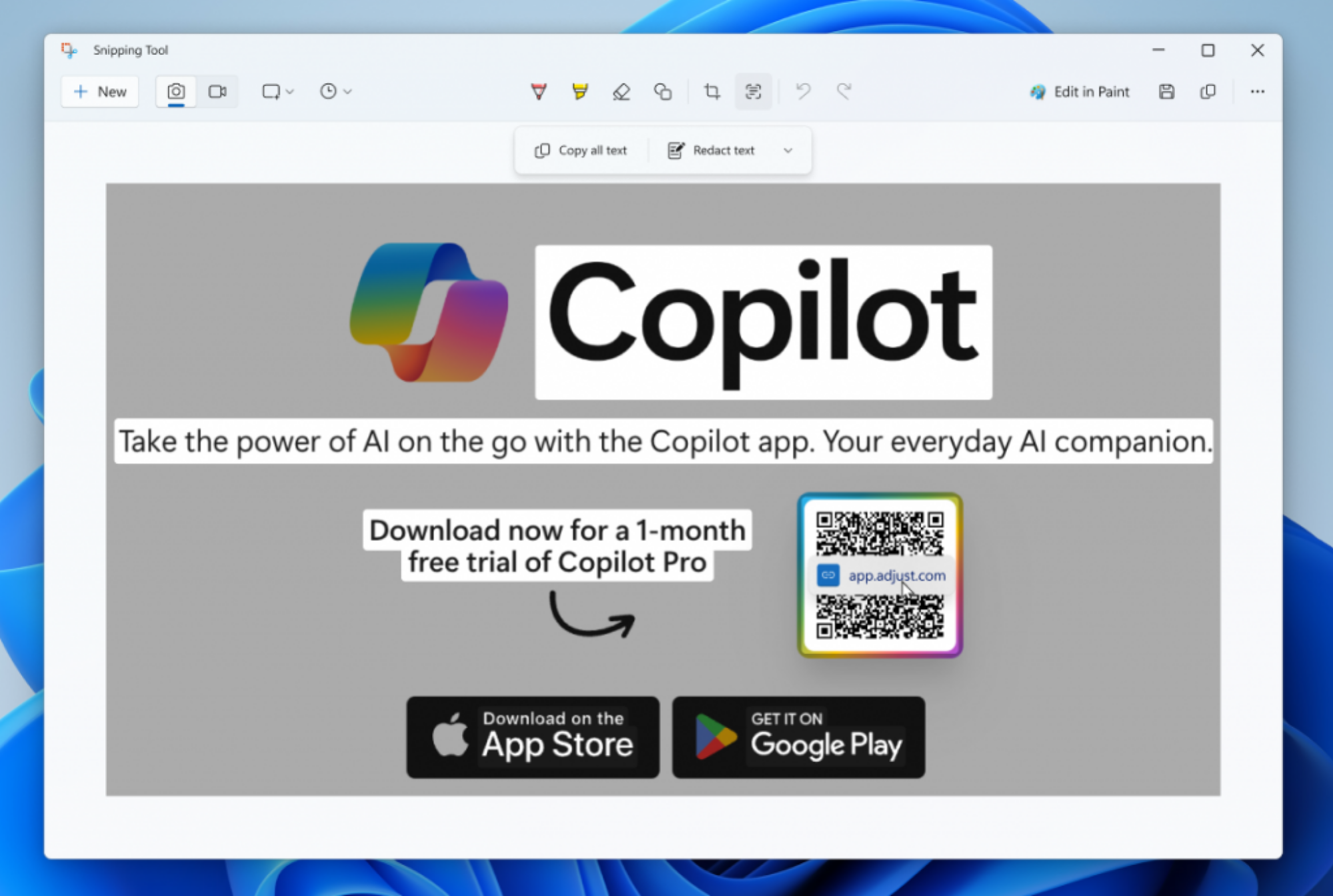
It will be quite simple to scan QR codes with the Windows 11 Snipping Tool. Simply capture a screenshot, open it in the markup canvas (the preview where you annotate screenshots) in Snipping Tool, then click the Text Actions icon located in the top bar. It is the one that is next to the Crop button. The link in the QR code will be recognized by Snipping Tool, which will then ask you to copy or open it.
It is important to note that ShareX, my preferred tool for taking Windows screenshots, has supported scanning QR codes for a while. Although ShareX is free and ad-free, I still think it is a little complicated to set up. Windows will now support QR codes straight out of the box.
Annotate with emoji
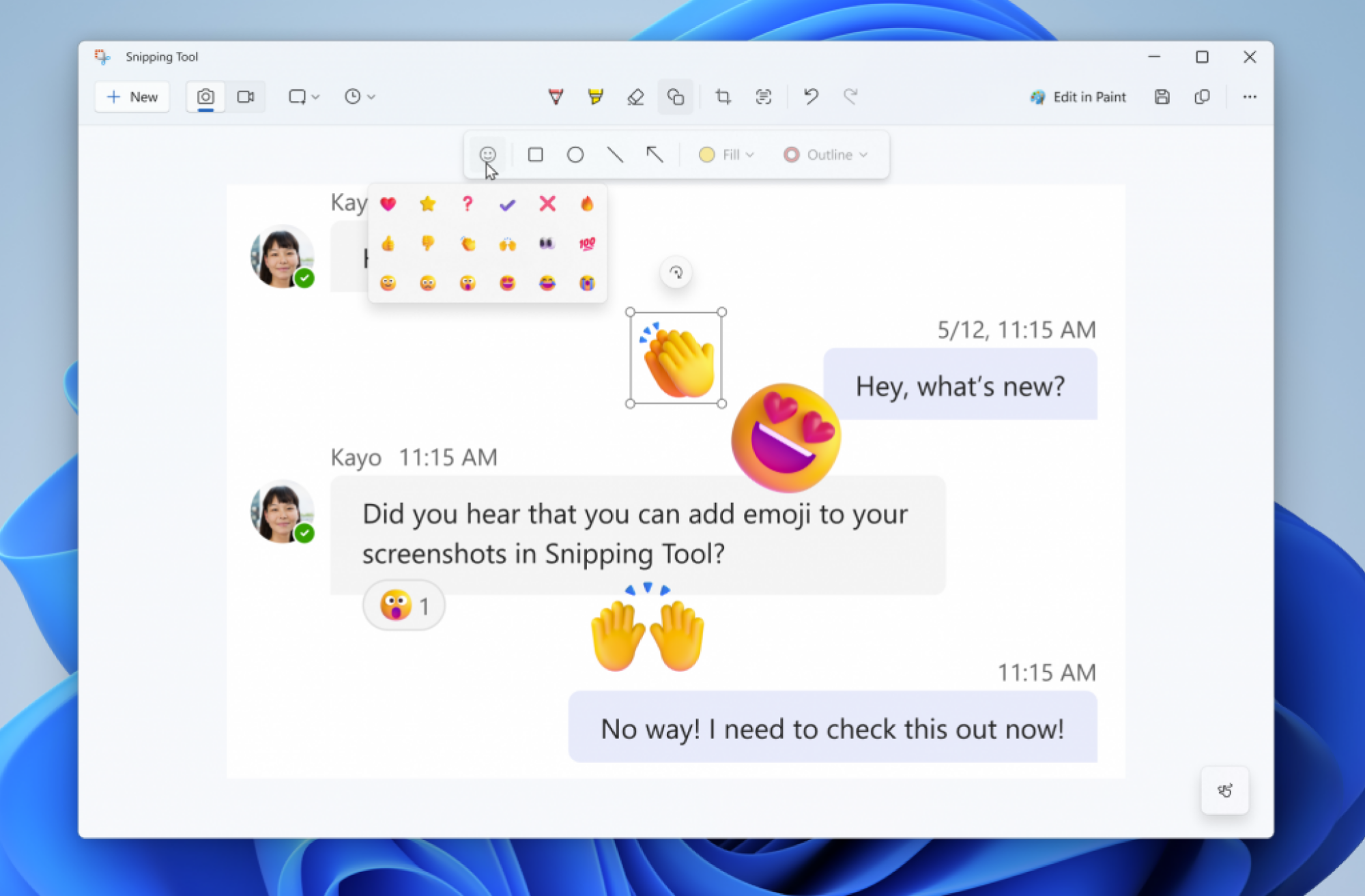
Using emojis for annotations in Snipping Tool requires two steps. Initially, open any screenshot in the markup canvas of Snipping Tool, then select the Shapes button (the button has an overlapping square and circle icon). Next, click the emoticon, choose your desired emoji, and drop it onto the screenshot.
Other new Snipping Tool features
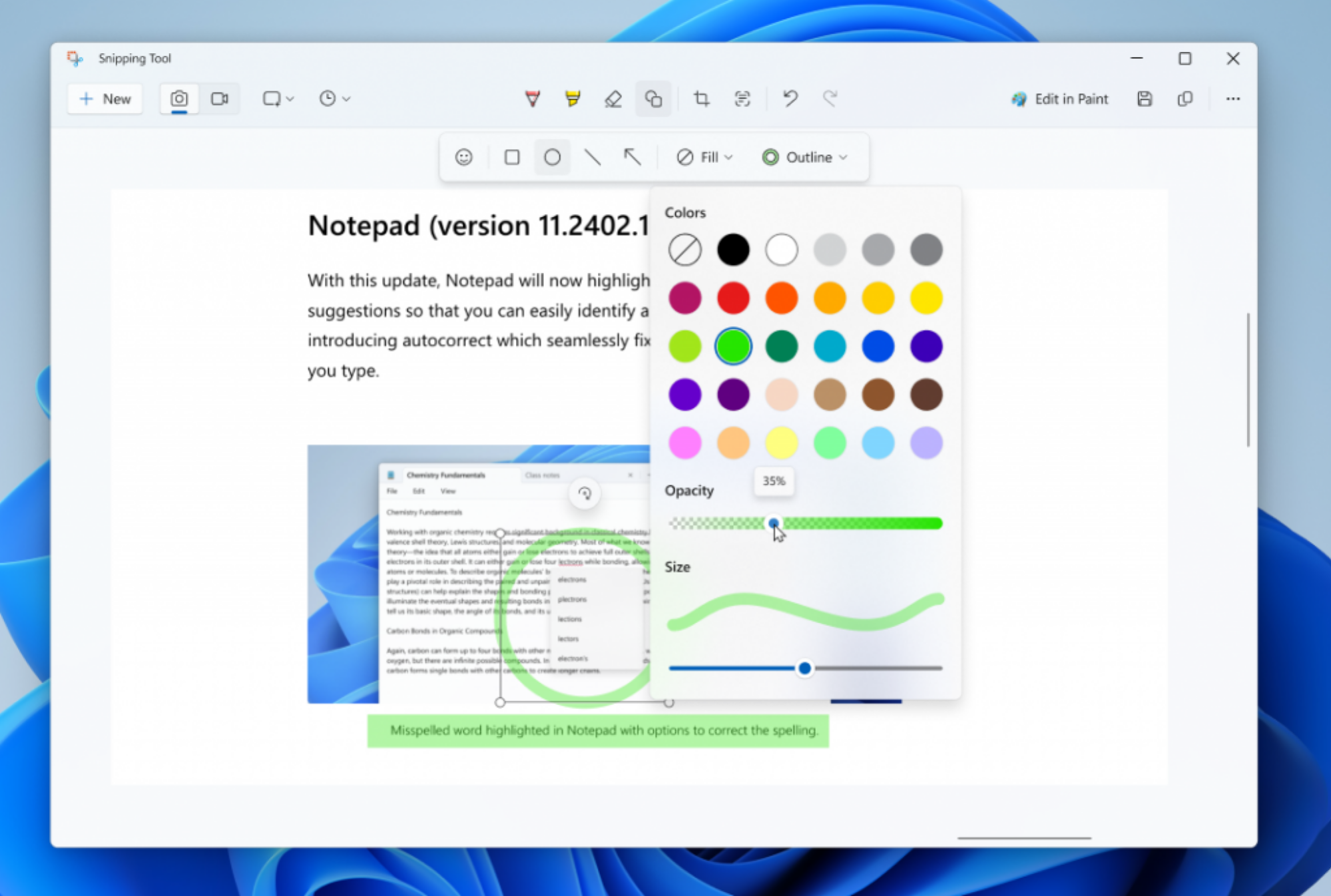
The ruler is added back in the next Snipping Tool version. To toggle the ruler in this app, simply press Ctrl-R. The opacity of the contour and fill colors of shapes can now be altered.
How to access the Snipping Tool in Windows 11
The Snipping Tool can be accessed in two major ways. One way to find the app is to utilize the taskbar search bar located at the bottom of the screen. As an alternative, you can use the keyboard shortcut Windows-Shift-S to launch the Snipping Tool and snap a screenshot right away.
When will I get these new Snipping Tool features?
In the upcoming months, you can anticipate receiving further Snipping Tool functionality, such as QR code scanning. They are only now available in the Dev and Canary channels of Windows Insider, which offer significantly more experimental features than stable releases. Eventually, they will make their way to the Windows Insider builds release preview channel before going on sale to the entire public. You can sign up for the Windows Insider program if you can not wait to test out these new capabilities, but be aware that there may be some problems and overall instability.
Microsoft Paint’s AI gets a fresh coat of paint
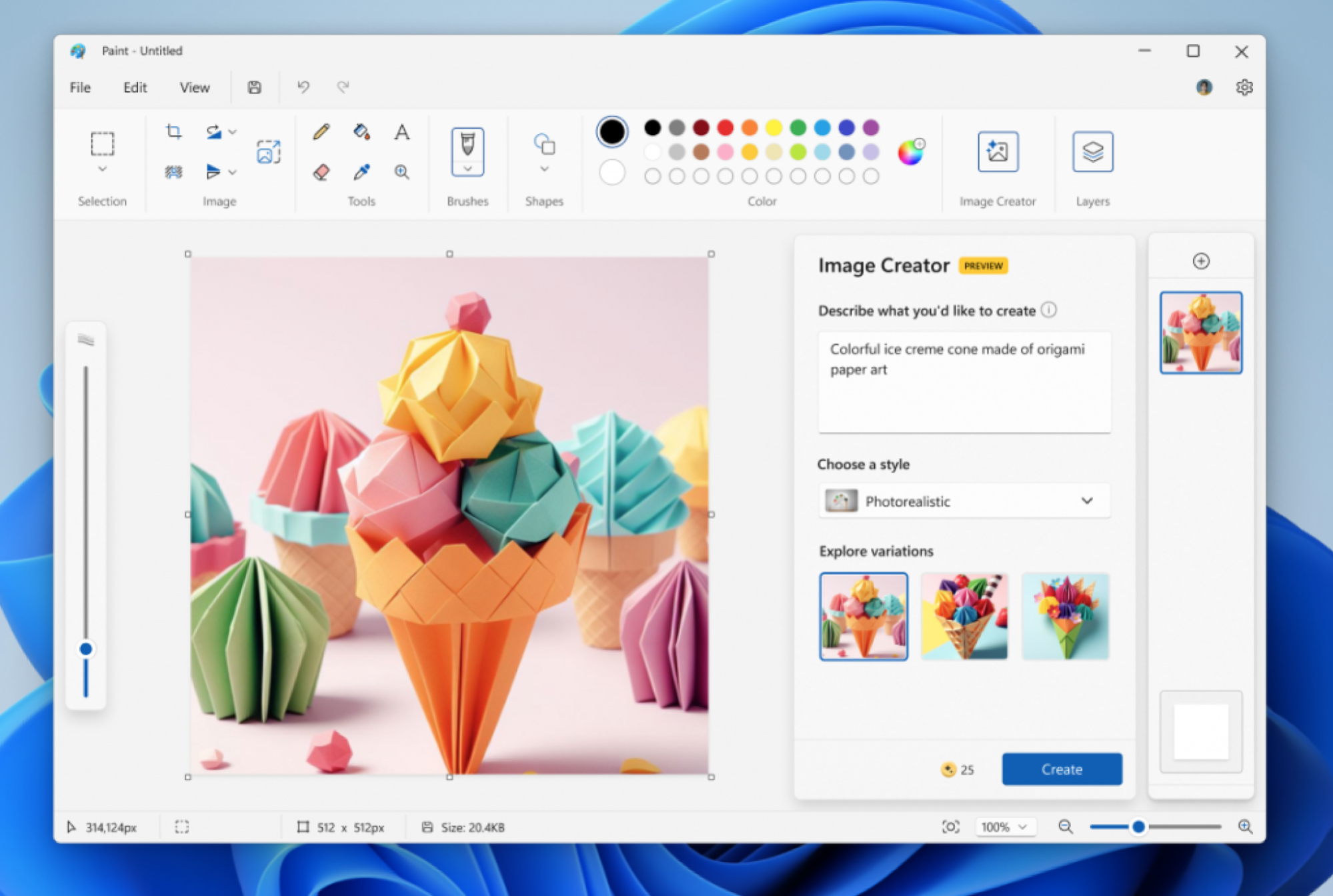
AI was added to Paint by Microsoft a few months back. With DALL-E, you may type anything you want to make, and the modest software that has been a part of Windows for decades will create graphics based on what you type. Microsoft is renaming this feature—which was formerly known as Paint Cocreator—as Image Creator. Starting with Paint version 11.2404.42.0, the modification is operational. All that has changed is the name; the functionality remains the same.