You are definitely aware of your browser’s incognito mode, which is a unique condition where the program does not record as much information about your browsing activity. The majority of us use our browsers normally most of the time, only switching to incognito when necessary, perhaps to search for something we do not want recorded or added to our browsing history.
On the other hand, you can opt to launch your browser—on desktop and mobile devices alike—in incognito mode straight away. It implies that you leave less digital traces behind and could be a more comfortable default mode of operation for you.
How incognito mode works
You should always be conscious of what information about your online activity is and is not being recorded when using incognito, often known as private mode. Put simply, neither the websites you visit nor the searches you conduct will be recorded by your incognito browser. Additionally, cookies—tiny data files used by websites to remember your identity—are not saved. If you remove the cookies on your browser, you will have to relog into all of your online accounts.
Therefore, you are unable to use the standard method of opening the closed tab in incognito mode: It is already been forgotten by your browser. It works best when you want searches and site visits to disappear later on, such when you are shopping for a covert and unexpected gift for a loved one or conducting research on a delicate medical matter.
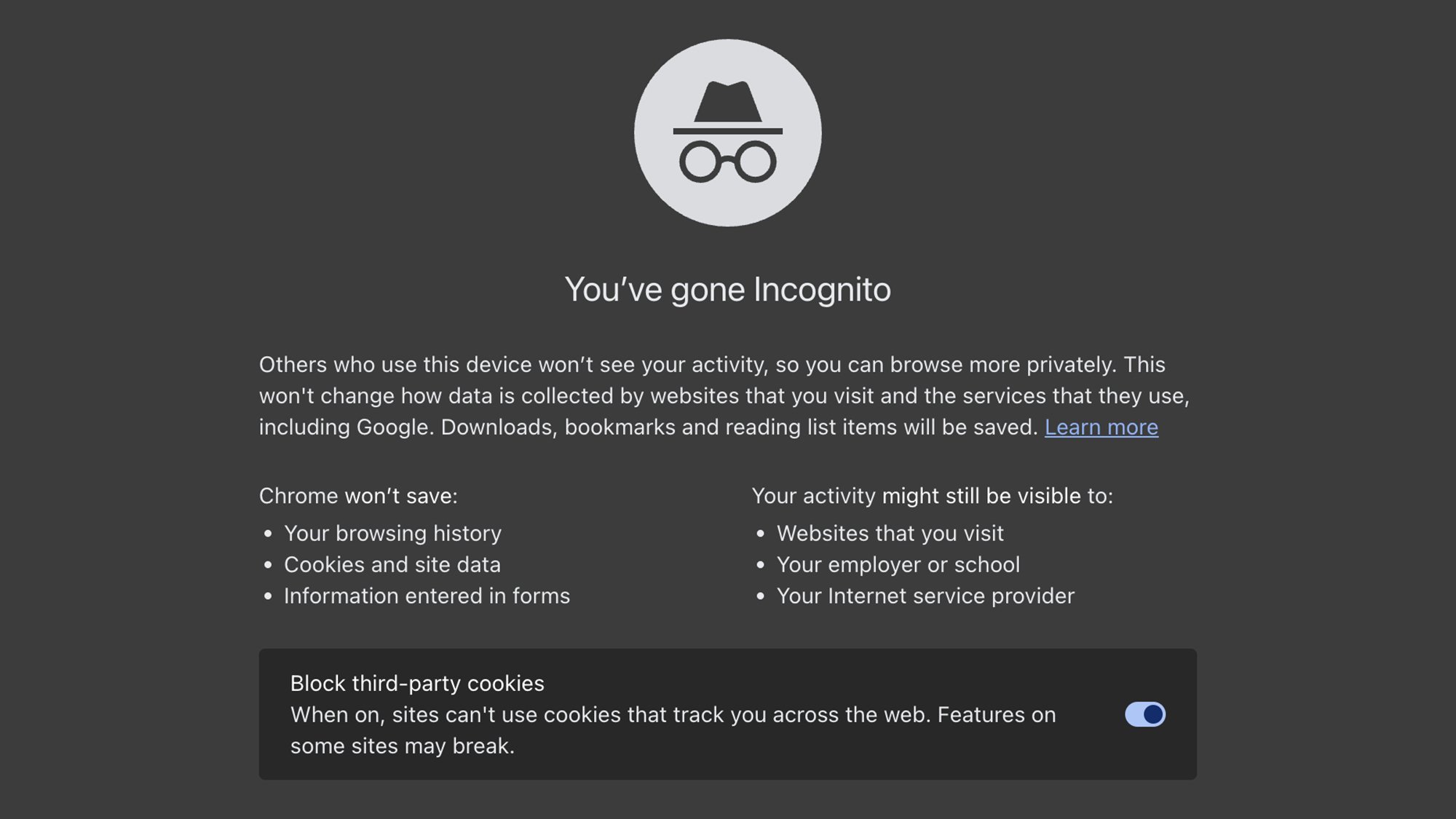
When you first enter incognito mode, pay close attention to the information that appears.
Nevertheless, using a VPN is necessary to prevent your internet provider from seeing what you do while using incognito mode. Your employer can still view the websites you visit while you are at work. Additionally, your behavior is still being monitored by those websites much as usual whenever you check in anywhere—on Facebook, Google, or Amazon. It does not completely remove your identity.
You should take further measures in addition to using incognito mode if you want your online activities to be completely forgotten. For example, you can use Google’s built-in tools to automatically remove records of your visits and activities. It is helpful to have incognito mode available, provided you understand how it operates.
Starting in incognito on the desktop
You must first build a desktop shortcut in order to launch Chrome or Edge in incognito mode on Windows. The simplest way to accomplish this is to drag the application icon from the Start menu to a blank area of the desktop. Once the shortcut has been created, right-click on it and select Show more options and Properties.
The path to the browser software is displayed in the Target field. All you have to do to instruct the browser to open in incognito mode is add some text, or what is called a flag, to this path. Add “-incognito” (without quotes) at the end of the URL linking to the browser file when using Chrome. When using Edge, the quoted file path ends with a space, followed by “inprivate” (without quotation marks).
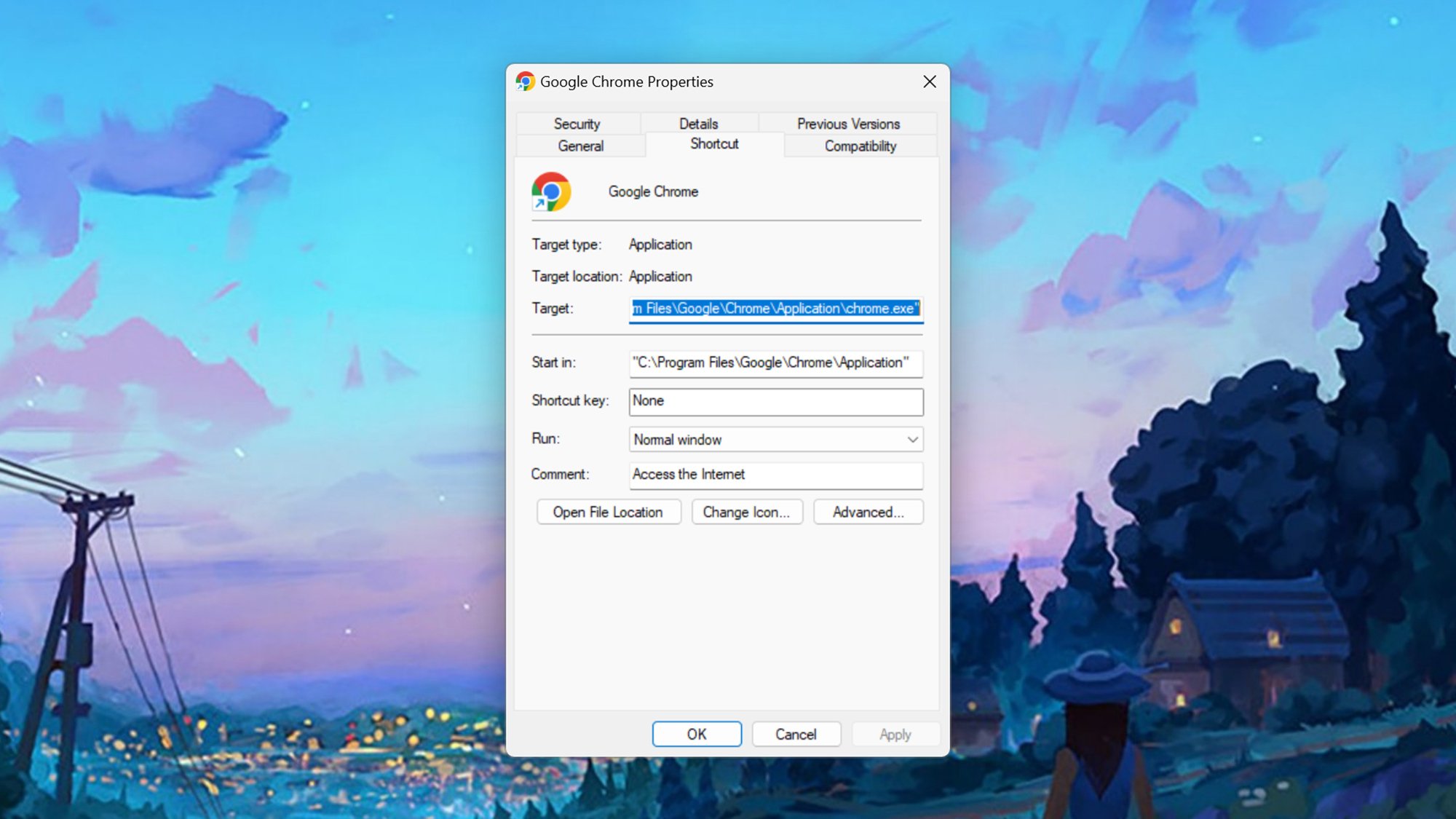
modifying the Windows Google Chrome shortcut attributes.
This is a little simpler using Firefox: Toggle between Always use private browsing mode and Settings and Privacy & Security by clicking the three horizontal lines (top right). In addition, if the browser is pinned to the taskbar, you can start it in private mode by right-clicking on the browser icon on the taskbar in all three browsers to open an incognito session.
On macOS, to locate the necessary setting, open Safari, select Settings, and then select the General tab: Make sure the drop-down menu for Safari opens with opens a new private window is set to that option so that the first thing you see when you run the browser is a private window.
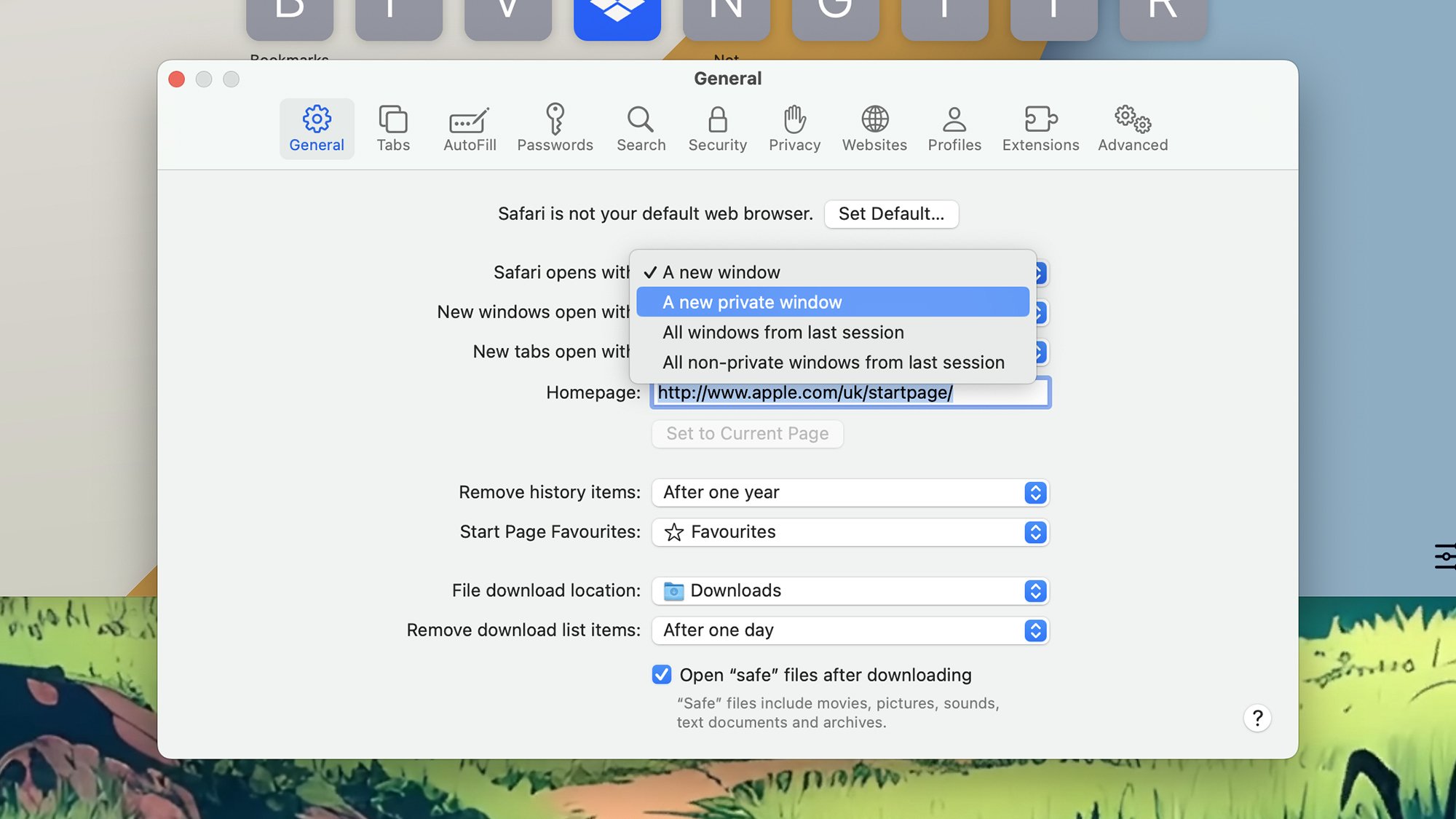
Configuring the macOS Safari settings.
You must use the Script Editor for other macOS browsers. Open the Applications tab in Finder and navigate to the Utilities folder. Select New Document. A specific line of text must be entered. You may use the previously described setting with Firefox. For Chrome, the command is “do shell script “open -a /Applications/Google\ Chrome.app –args –incognito””, and for Edge, it is “do shell script “open -a /Applications/Microsoft\ Edge.app -n –args –inprivate””.
Select Application as the File Format, choose File and Save, then give your newly created file a name that ends in “.app.” You can move this new browser shortcut to the desktop, dock, or any other location you choose after it appears in the Applications window.
Starting in incognito on mobile
The key is a long press if you wish to start your preferred browser app in incognito mode on your phone or tablet. When you tap and hold an icon on the home screen or in the app drawer of most Android browsers, such as Chrome, Edge, and Firefox, an option to open an incognito tab will appear.
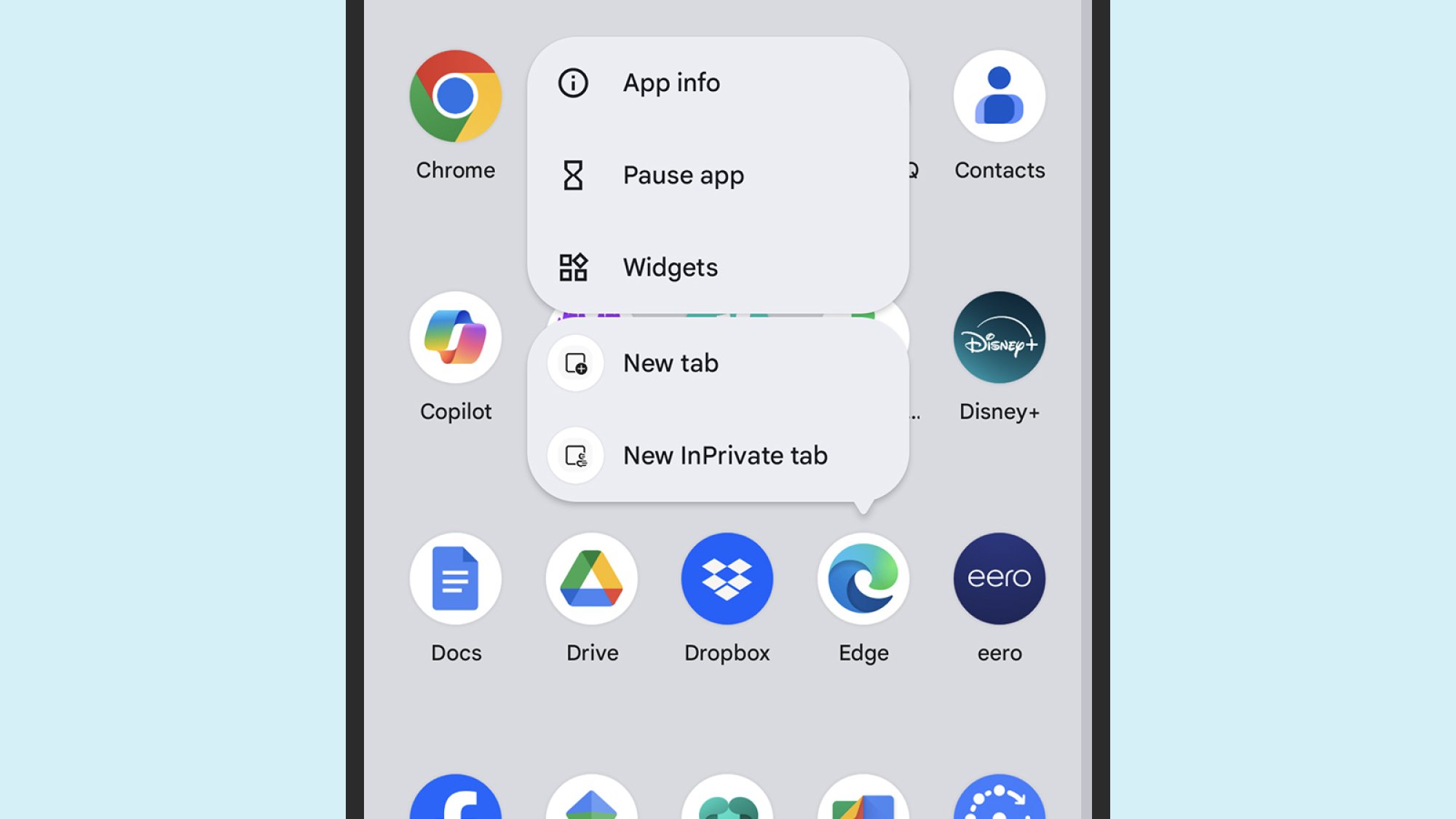
Open Microsoft Edge on an Android device.
If you long press on the icons of most browsers, such as Safari, Edge, and Firefox, on your home screens or in the app library, you will also be able to access the incognito mode option on your iPhone or iPad. The Incognito Search option in Google Chrome really creates a regular incognito window where you may key in a website URL or perform other necessary tasks in addition to conducting a search.